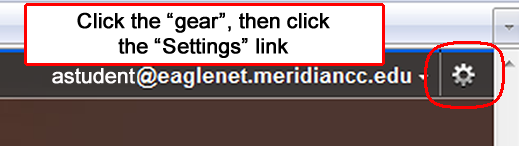
Google lets you automatically forward incoming mail to another address, if you'd like.
Here's how to forward messages automatically:
1. Click Settings at the top of any eaglenet@meridiancc.edu email page, and open the Forwarding and POP/IMAP tab.
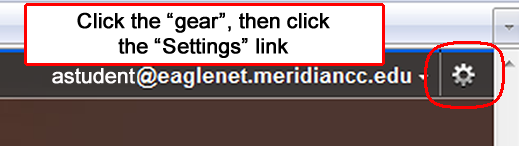
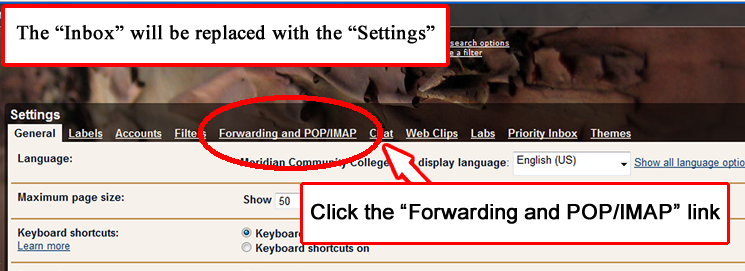
2. The Forwarding section is the first one. Click the 'Add a forwarding address' button.
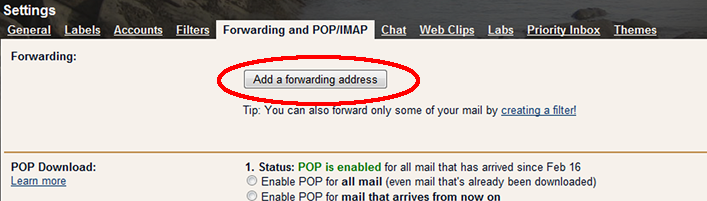
3. Enter the email address to which you'd like your messages forwarded, then click the "Next" button..
Your NEW email address for the NEW Eaglenet is "YourID@enet.meridiancc.edu" (If your ID is "jjones", your address is "jjones@enet.meridiancc.edu")
Notice the domain part is"ENET.meridiancc.edu", NOT "EAGLENET.meridiancc.edu"
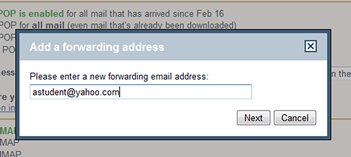
4. For your security, a verification message will be sent to that email address. Open that email account, and find the confirmation message from the Gmail team. Also copy the Confirmation Code from the message or the Subject Line.
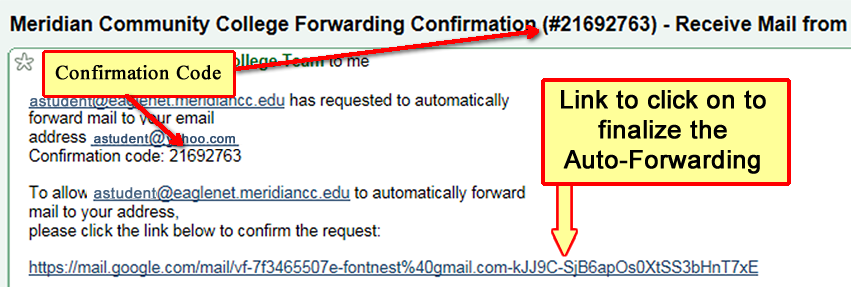
5. Click the verification link in that email. Wait a minute or so to allow time for the confirmation message to reach the Eaglenet Email account.
6. Back in the "Forwarding" section of your eaglenet@meridiancc.edu account, paste or type in the Confirmation Code from the message that was sent you, then click the "Verify" button.
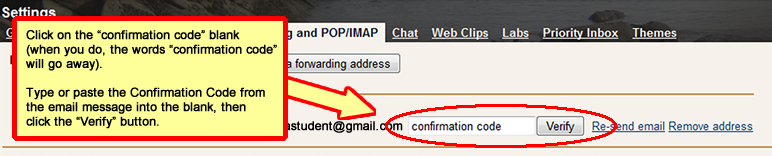
7. If the "Disable Forwarding" option is still selected, select the 'Forward a copy of incoming mail to...' option and type in your forwarding address or select it from the drop-down menu.

8. Select the action you'd like to take with the original messages in your Eaglenet Email account from the drop-down menu. You can choose to keep the eaglenet@meridiancc.edu copy of the message in your inbox, delete it, or one of the other options from the list.

9. If you can't see the "Save Changes" button, scroll the page down until you can, then click Save Changes.
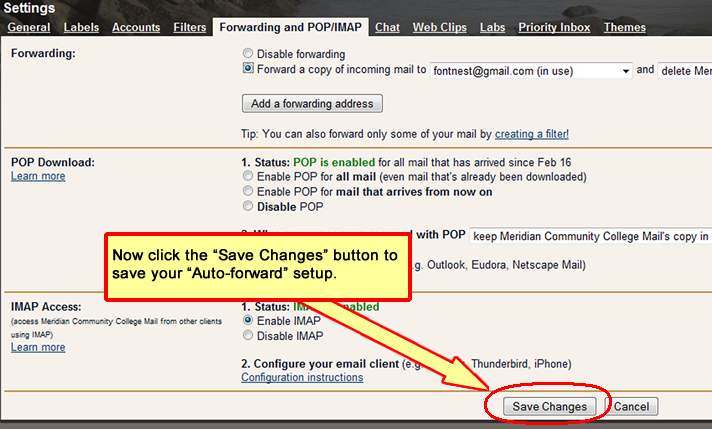
You also can set up filters to forward messages that meet specific criteria. See the online help in the eaglenet@meridiancc.edu email account.